FAQ "HiTooler Vidéo Inpainter"
Comment flouter un objet dans une vidéo ?
1. Téléchargez et installez « HiTooler Vidéo Inpainter » et ouvrez-le après l'installation. S'il est déjà installé, vous pouvez l'ouvrir directement.
2. Cliquez sur le bouton Importer ou faites glisser un fichier vidéo vers la zone d'affichage vidéo pour ouvrir une vidéo.
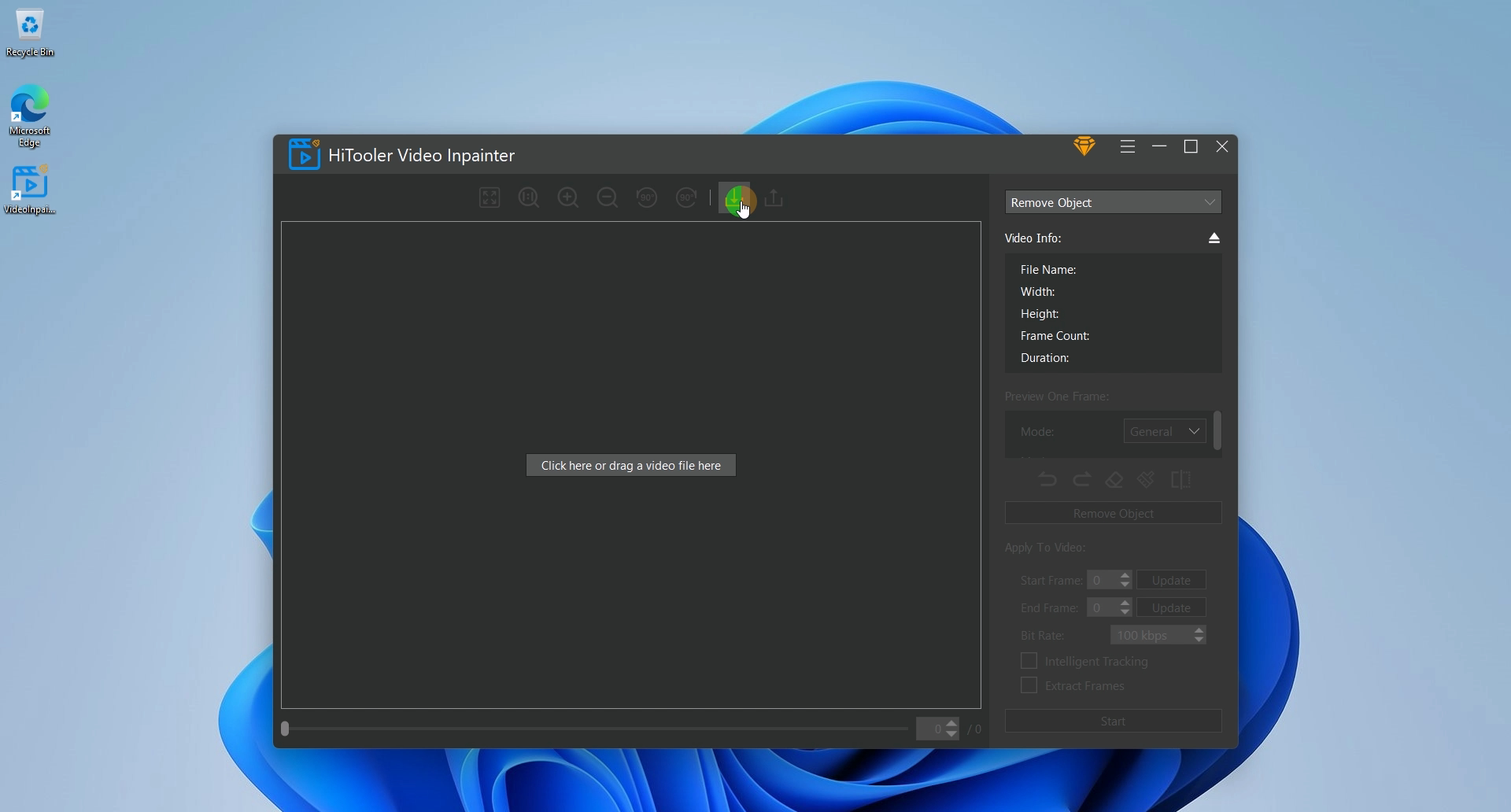
3. Cliquez sur la liste déroulante en haut du panneau de droite et sélectionnez le mode « Objet de couverture ».
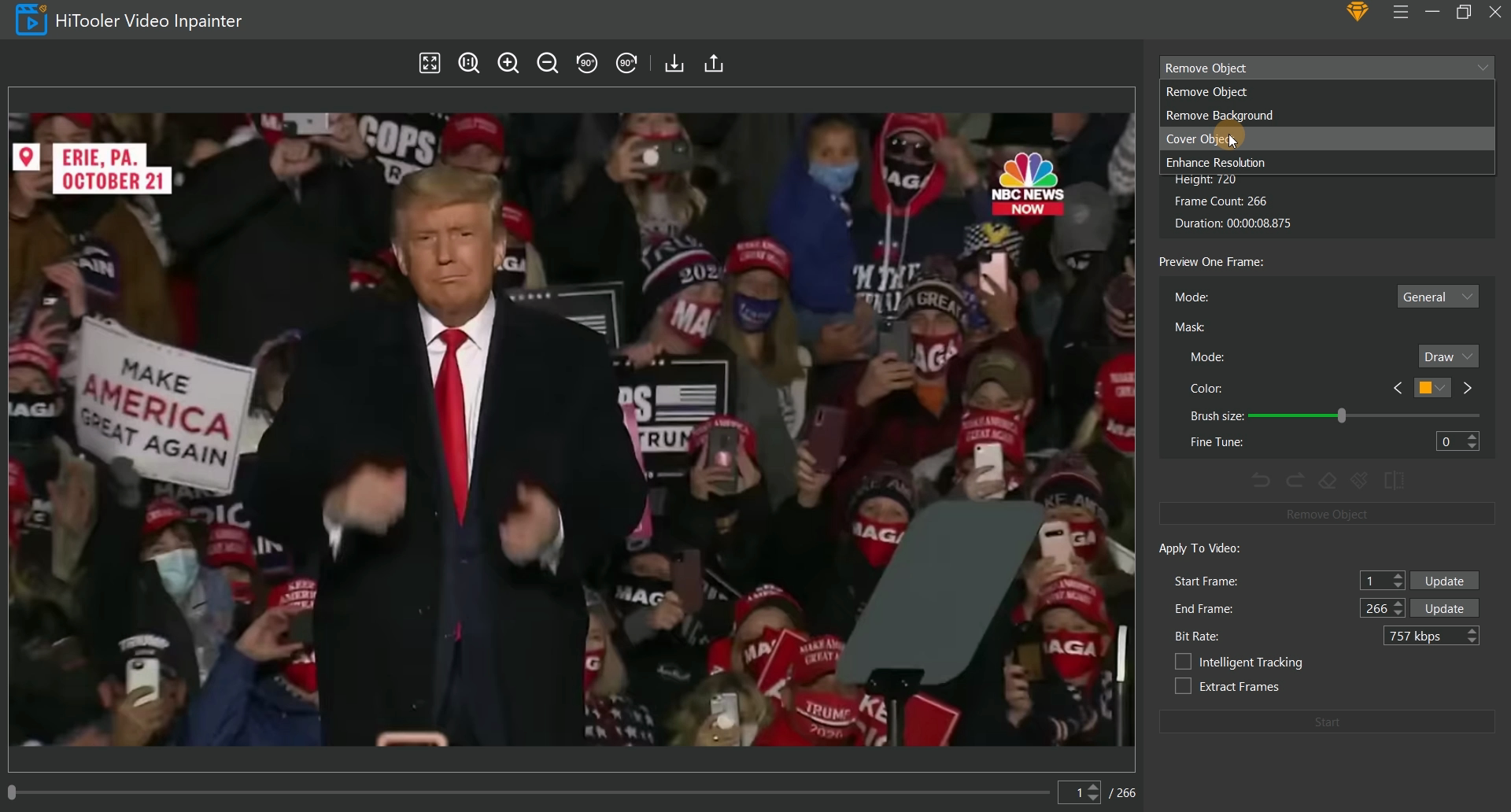
4. Il y a une barre de défilement et une zone de saisie sous la zone d'affichage vidéo à gauche. Vous pouvez modifier quelle image de la vidéo actuelle afficher en faisant glisser la barre de défilement et en entrant le numéro d'image dans la zone de saisie.
5. Sélectionnez le mode "Masque" dans la zone "Aperçu d'une image". Sélectionnez le mode correspondant dans la zone "Masque". Si le mode « Masque » est sélectionné comme mode « Sélectionner », vous pouvez sélectionner rapidement l'objet à flouter en déplaçant la souris dans la zone d'affichage vidéo à gauche, puis cliquer sur le bouton gauche de la souris après la sélection. Si le mode "Masque" est sélectionné comme mode "Dessiner", vous pouvez dessiner le masque de l'objet à flouter en faisant glisser le bouton gauche de la souris dans la zone d'affichage vidéo à gauche.
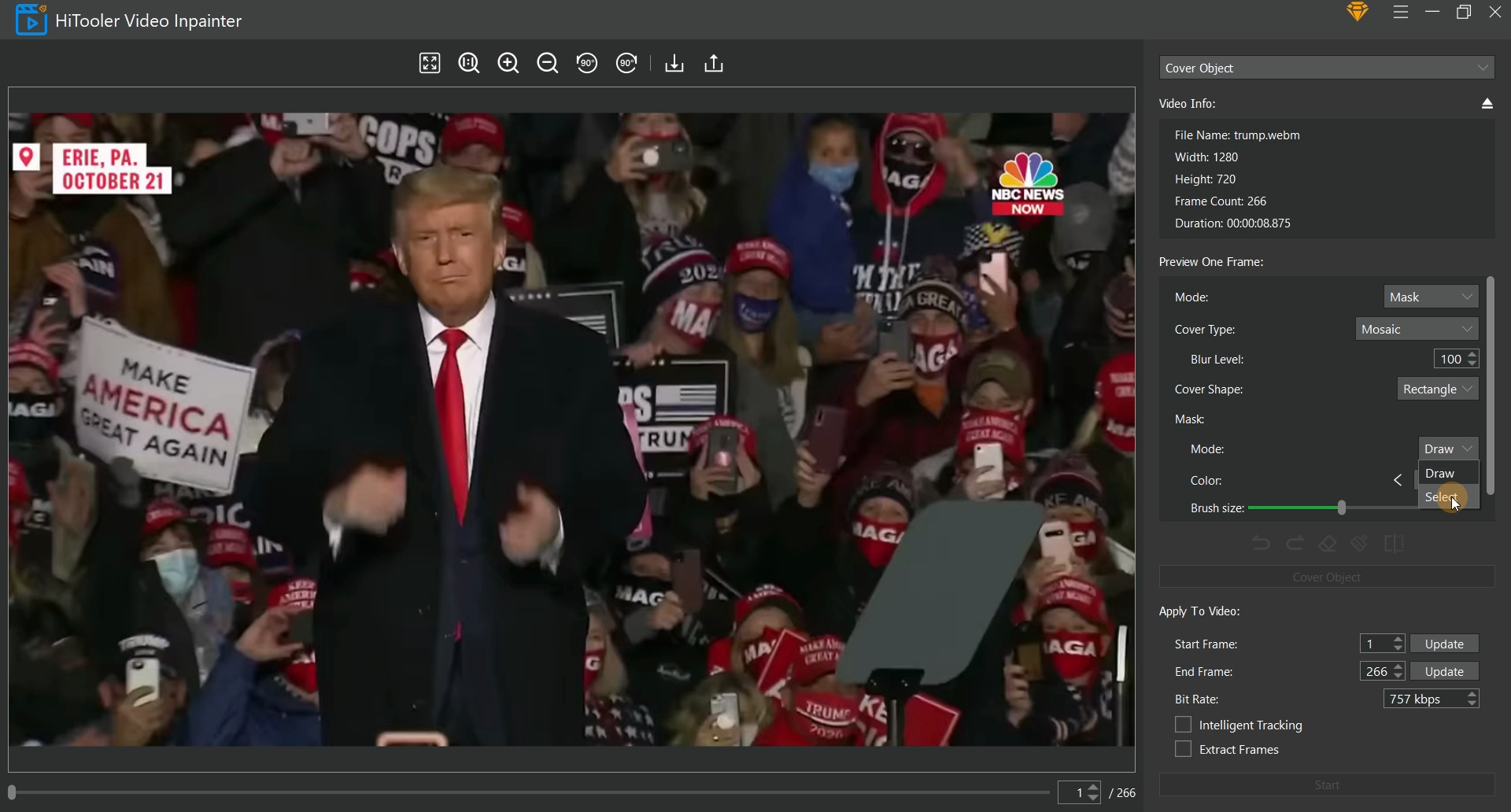
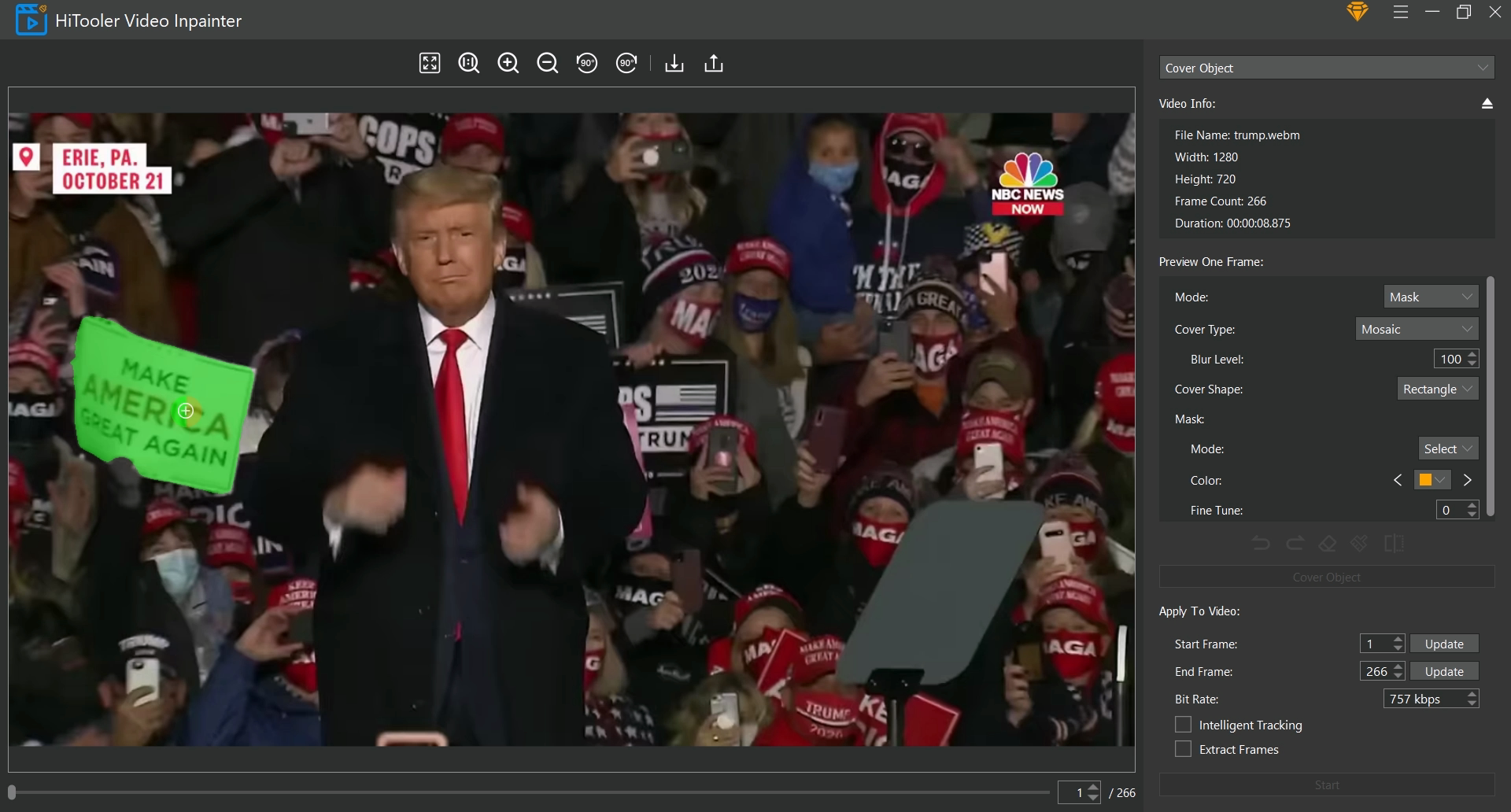
6. Si le masque sélectionné en déplaçant la souris ne couvre pas la totalité de l'objet à coder, vous pouvez sélectionner le mode "Masque" pour "Dessiner" pour compléter manuellement le masque. Si le masque sélectionné en déplaçant la souris couvre la zone extérieure à l'objet à coder, vous pouvez cliquer sur l'icône "Gomme" pour passer en mode Supprimer et supprimer manuellement la zone indésirable. Cliquez à nouveau sur l'icône "Gomme" pour quitter le mode Supprimer. Notez que si vous êtes en mode Supprimer et que le mode « Masque » est en mode « Sélection », le masque de la zone que vous avez sélectionnée sera supprimé.
7. Définissez les images de début et de fin que vous souhaitez appliquer à la vidéo dans la zone « Appliquer à la vidéo ». Notez que l'image de départ doit être l'image dans laquelle vous définissez actuellement le masque.
8. Cochez la case « Suivi intelligent »
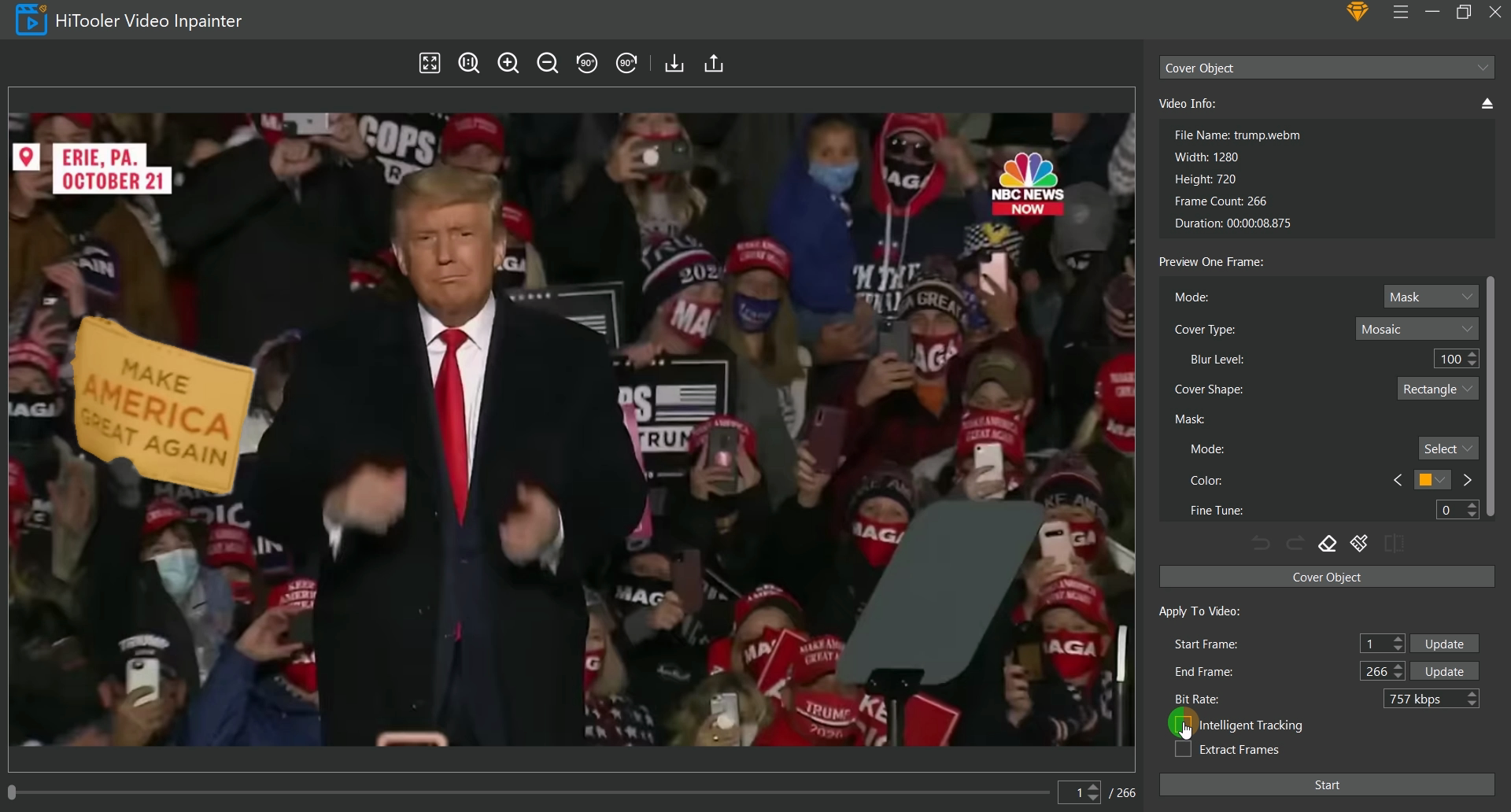
9. Si vous souhaitez extraire la vidéo de l'image de début à l'image de fin, cochez la case « Extraire les images ». La vidéo générée n'aura que la vidéo de l'image de début à l'image de fin.
10. Enfin, cliquez sur le bouton "Démarrer" et attendez la fin.
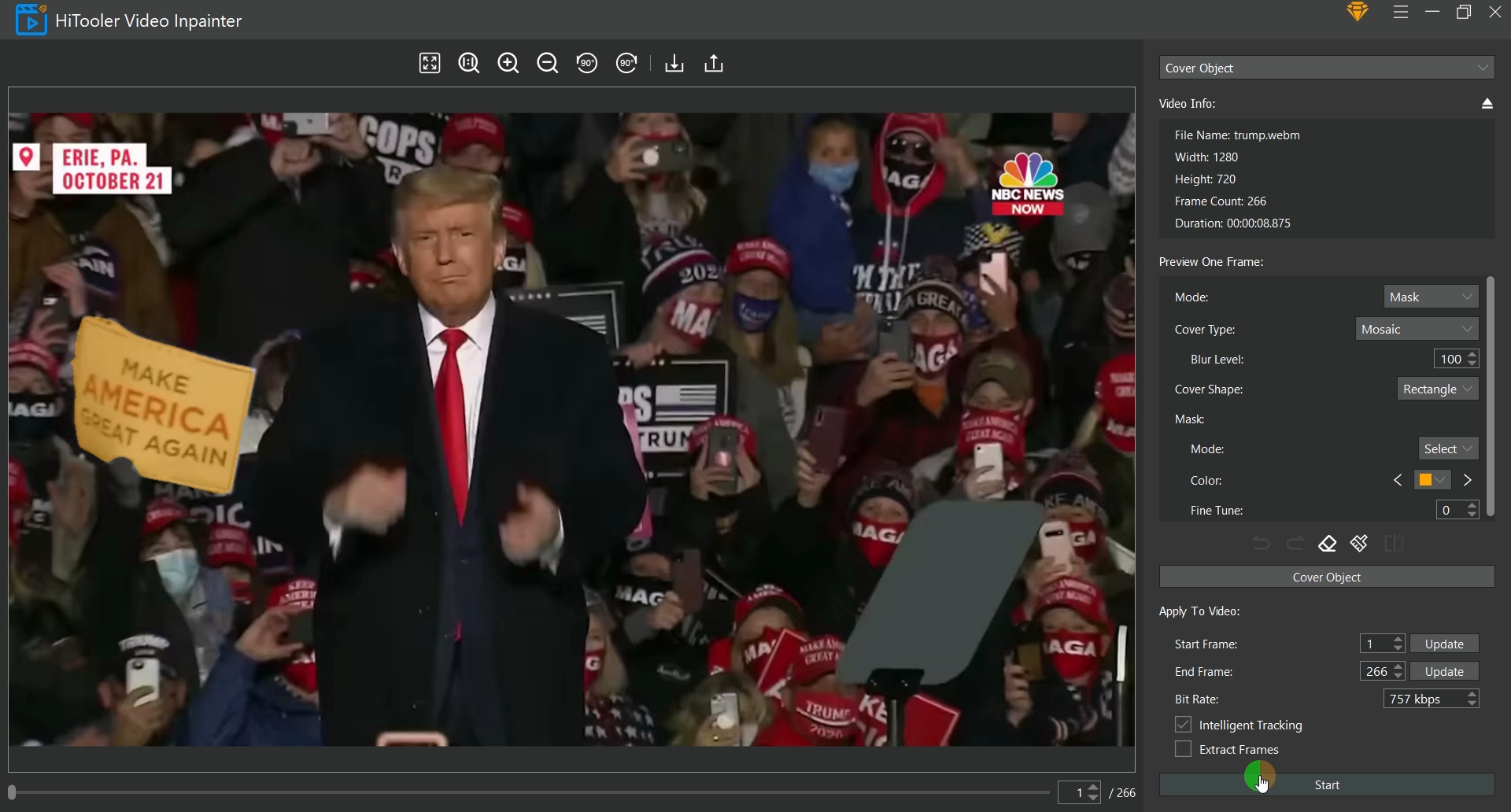
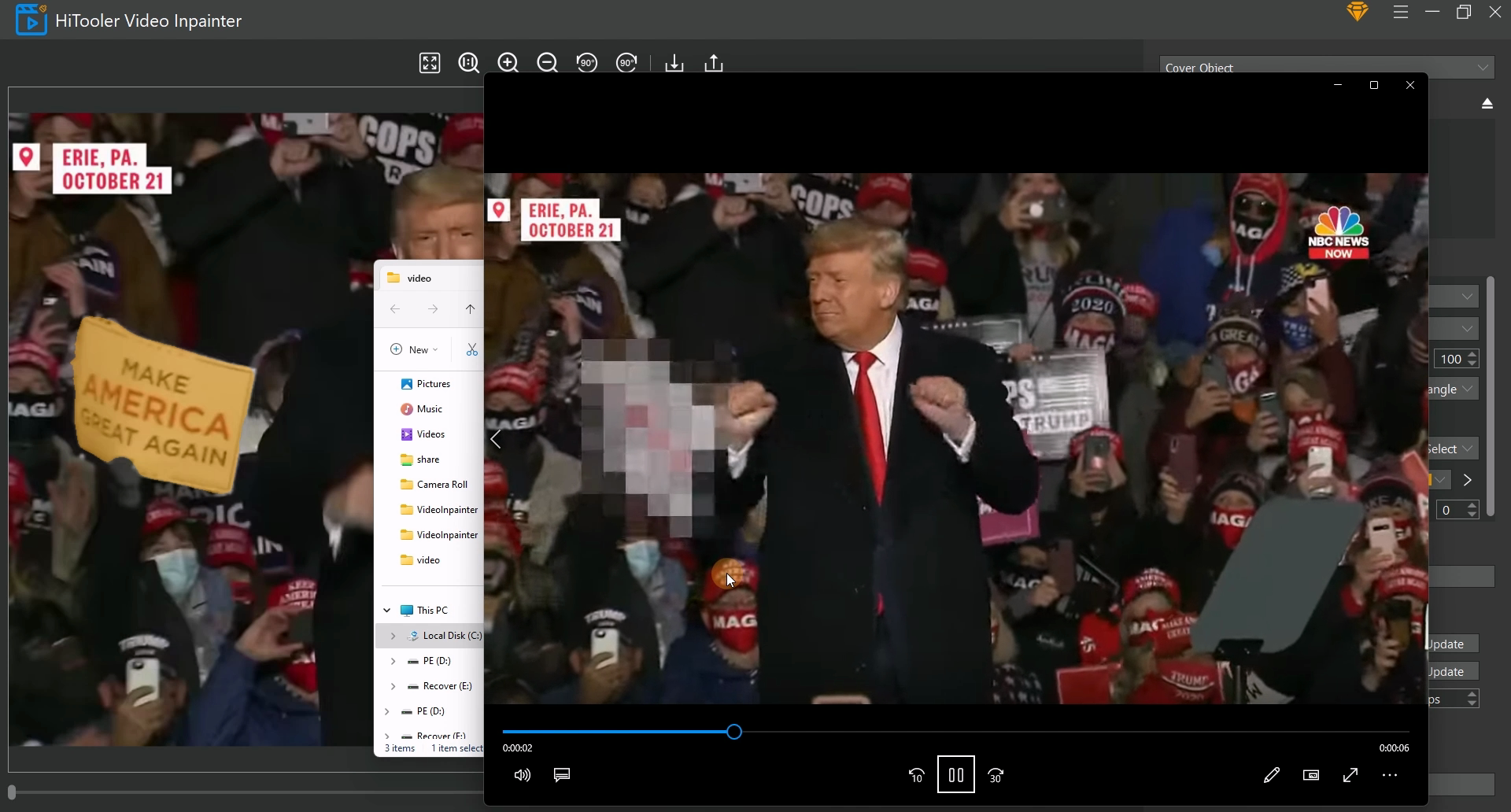


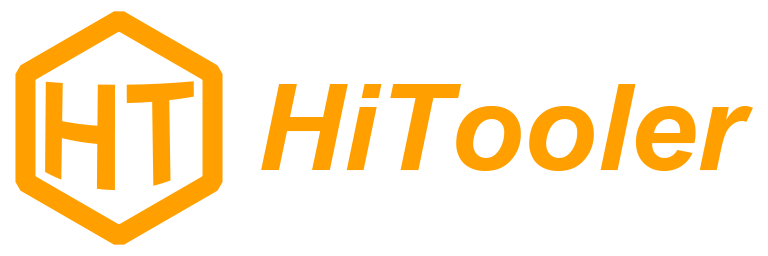
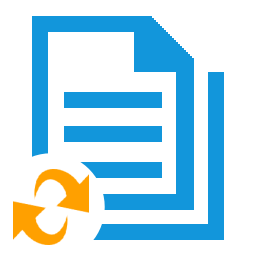
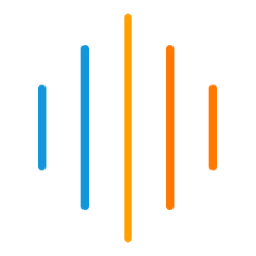
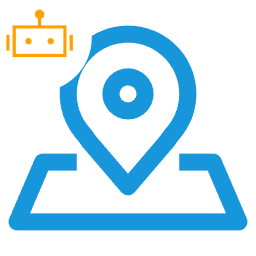
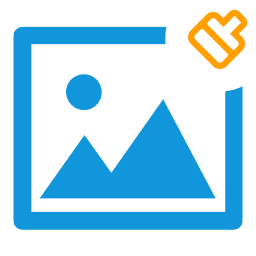
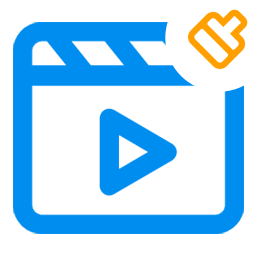
 Contactez-nous
Contactez-nous